| 软件名称: | 雨过天晴电脑保护系统专业版 | | 软件版本: | 16.4MB | | 软件大小: | 7640KB | | 软件授权: | 共享 | | 适用平台: | Windows 98/Me/2000/XP | | 下载地址: | 点击这里下载 |
下载完成后,在Windows环境下即可启动安装程序。在安装过程中即会提示用户进行一些安装配置,比如选择操作系统的数量、选择保护的方式等;所有安装配置选项都通俗易懂,用户可自行根据实际情况设置。在Windows下的初次安装结束后会要求用户重新启动计算机。

图1 多操作系统选项
在进行系统之前,软件会再次弹出安装的信息界面;稍后即可重新进入操作系统界面环境。

图2 安装界面 此时,整个软件的安装过程才算结束。从右下角状态中也可发现软件的程序图标,右键单击即可弹出程序设置选项。
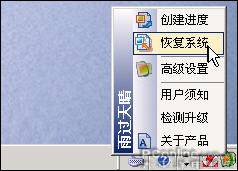
图3 程序选项 安装使用总结:
整个安装过程总的说来还是比较简单。唯一需要提醒的是,如果当前计算机环境存在有多个操作系统,则需要注意以下方面的问题:
1.雨过天晴电脑保护系统不支持Linux操作系统。
2.安装时在多操作系统选项下选择多操作系统安装。
3.分别在多个操作系统下安装雨过天晴电脑保护系统的驱动程序。
4.只在最后一个操作系统下选择雨过天晴电脑保护系统的完整安装。
5.完整安装后, 切记不可以进入没有安装过驱动程序的操作系统,否则会导致系统损坏。
Windows环境操作配置篇 此款软件同样采用了虚拟还原的方式,即恢复的过程在虚拟的还原点上进行,并不会在磁盘中存储容量颇大的备份镜像;同时也提供了对损坏文件的恢复等实用功能。当系统发生操作故障,但还能进入Windows界面环境时,其Windows下的故障解决能力就能派上大用场。
一.创建进度
在此软件中创建还原点称之为"创建进度",通过在状态栏程序图标上单击鼠标右键,再选择"创建进度"命令,即可进入创建界面。在弹出的窗口中,输入新建进度名称和描述后,单击"创建进度"按钮;同时,为了防止其他用户错误删除此进度点,可以在页面下方勾选"锁定新进度"一项。
[url=http://www.pconline.com.cn/images/html/viewpic_pconline.htm?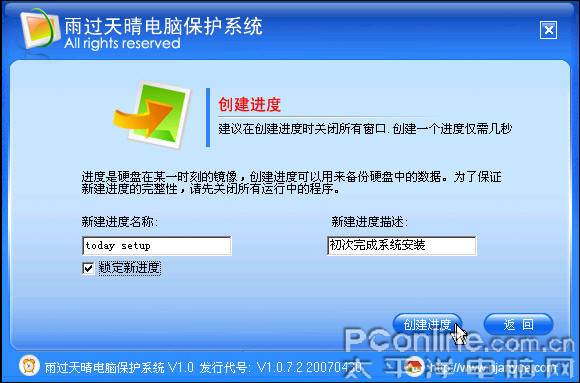 &namecode=pcedu&subnamecode=pcedu_index] &namecode=pcedu&subnamecode=pcedu_index] [/url] [/url] 图4 创建进度页面(点击可看大图)
瞬间即可完成第一个进度点的创建工作。

图5 创建进度成功
软件提供了多进度创建的支持,即是说最多可以创建1000个进度,应该说是非常完备的。创建完成后,可以进入高级设置窗口,然后从"系统设置/进度设置"窗口中,可以详细查看到当前创建的所有进度点描述,包括日期、时间、是否锁定等;而通过其右键属性菜单,更可查询某一进度点更为详尽的信息。
[url=http://www.pconline.com.cn/images/html/viewpic_pconline.htm? &namecode=pcedu&subnamecode=pcedu_index] &namecode=pcedu&subnamecode=pcedu_index] [/url] [/url] 图6 查询详细信息(点击可看大图)
另外,软件也提供了多种创建进度的方式。除了上述介绍的从程序图标的右键菜单中创建外,双击程序图标进入主程序、利用"高级设置"窗口等方式,都可进行进度点的创建。如果觉得创建的进度过多,占用了过多的磁盘空间,而且想以现在的操作状态作为进度点的开始,则可在"高级设置"界面下从左方单击"保存为起始进度"命令,然后再在右方界面中单击"确定"按钮。
[url=http://www.pconline.com.cn/images/html/viewpic_pconline.htm? &namecode=pcedu&subnamecode=pcedu_index] &namecode=pcedu&subnamecode=pcedu_index] [/url] [/url]
二.恢复系统
与创建进度相类似的是,在Windows状态下要将系统恢复到进度点的时间段,同样可通过多种途径来实现:右键单击状态栏程序图标,然后选择"恢复系统"命令;双击程序图标,再从主界面中单击"闪电恢复"按钮;从"高级设置"界面中恢复等。
如果现行系统中无个人的重要数据,推荐选择"闪电恢复"方式;它可以让用户非常省心的完成系统的恢复操作。

图8 闪电恢复
因为此款软件在恢复系统时,会删除创建完进度点后保存的所有数据;因此如果当前系统中存有重要的个人数据,建议采用从"高级设置"界面中恢复的方法。进入高级设置对话框中,单击左方"恢复系统"选项进入具体配置界面;然后在右下方单击"高级"按钮。
[url=http://www.pconline.com.cn/images/html/viewpic_pconline.htm?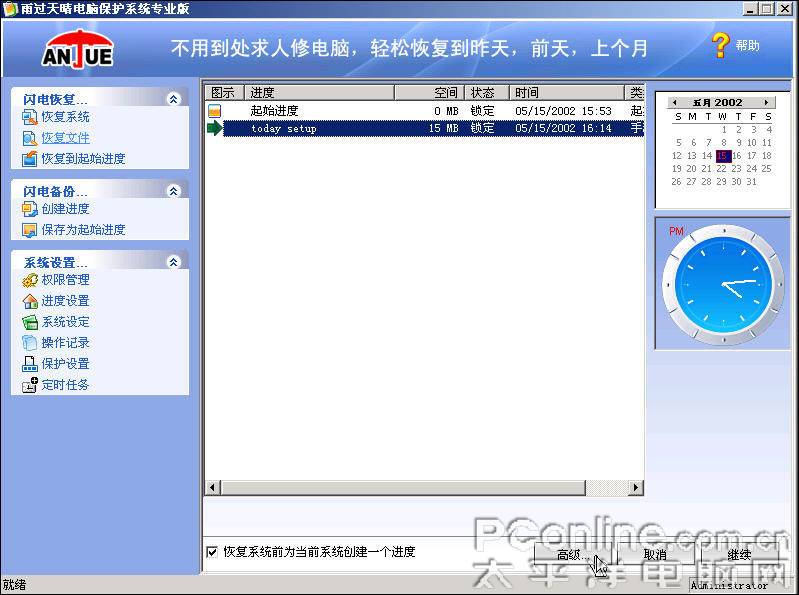 &namecode=pcedu&subnamecode=pcedu_index] &namecode=pcedu&subnamecode=pcedu_index] [/url] [/url] 图9 选择高级选项(点击可看大图)
然后在弹出的窗口中,首先勾选"从当前系统选择文件或文件夹与进度进行同步"一项,然后从左方硬盘目录列表中选定需要同步保存的文件或文件夹,再单击"添加"按钮。随后单击"确定"按钮返回后,再单击"继续"按钮,软件即会提示用户重新启动计算机。
[url=http://www.pconline.com.cn/images/html/viewpic_pconline.htm? &namecode=pcedu&subnamecode=pcedu_index] &namecode=pcedu&subnamecode=pcedu_index] [/url] [/url] 图10 添加同步保存文件(点击可看大图)
重启计算机后,在进入操作系统界面前,会自动弹出恢复界面,此恢复过程也相当迅速;稍后即可重新进入Windows桌面。

图11 恢复界面
在进入Windows桌面环境后,软件会自动将先前同步备份的文件或文件夹重新放入恢复前所在位置。

| 
